
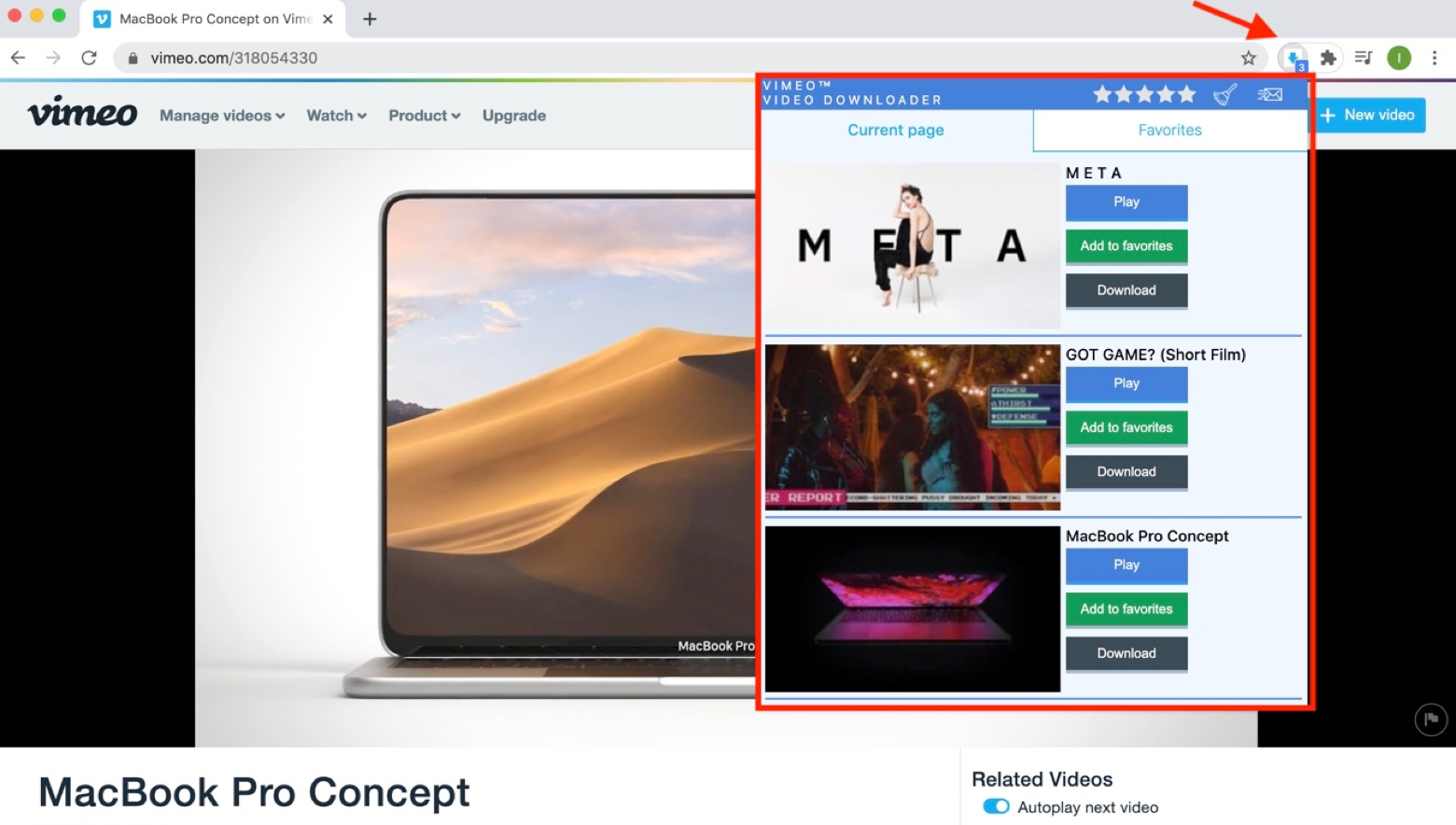
In the “Movie Settings” dialogue box, you need to set Video Settings, Video Size as well as Sound Settings. In the Save dialogue box, fill in a file name for your output video and a destination where it will be saved, choose “QuickTime Movie” and “Default Settings”. When you navigated to the Menu Bar and choose “File” > “Export’ > “Using QuickTime Conversion…”, do the follows:ġ. The goal here is to create the best quality videos to share on Vimeo.
VIMEO CONVERTER FOR MAC PRO
Part 2: Exporting QuickTime video for Vimeo out of Final Cut Pro After QuickTime compression finished, go to the destination folder to get the exported files for YouTube uploading. Click “OK” and when you return to the Save dialogue box press “OK” again to export.Ĩ. However, setting to “Current” will insure the video will be exported at its highest available resolution.ħ. Note: YouTube prefers either 1280 x 720 or 1920 x 1080 for HD video and 640 x 480 for SD video. Check the “De-interlace Source Video” box then click “OK”. Click “OK” and then click on the “Size” button. Set Compression Type to H.264: the H.264 codec is very YouTube friendly, and delivers a high quality looking image with a relatively small file size.Ħ. To keep the exported video as close to the original settings as possible, you need to set the Video Settings as follows: Click “Options”, and then the “Movie Settings” dialogue box pops up. In the Save dialogue box, set the Format to” QuickTime Movie” and Use to “Default Settings” (these are the standard default settings in Final Cut Pro).ĥ. Choose a file name for your exported video and a destination where it will be sent to. Render the area between the in and out points by using the shortcut Command+R.ģ.Move to the Menu Bar and choose “File” > “Export” > “Using QuickTime Conversion…”Ĥ. The portion that falls between these points will be exported.Ģ. You can see the In and Out points placed above the timeline. Mark In and Out points at the start and end of the media you want to export. Part 2: Exporting Quicktime video for Vimeo out of Final Cut Pro Part 1: Posting to YouTube from Final Cut Proġ. Part 1: Posting to YouTube from Final Cut Pro In this article we will explore everything you need to know about posting Final Cut Pro Projects to YouTube and Vimeo with optimized settings.
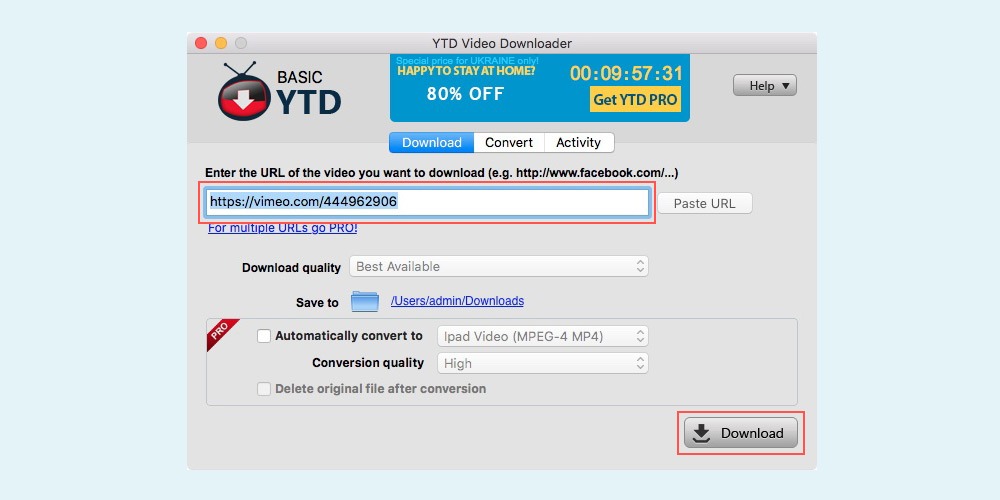
It’s common to see people always want to upload their video project onto YouTube and Vimeo, the two most popular websites for sharing videos.


 0 kommentar(er)
0 kommentar(er)
